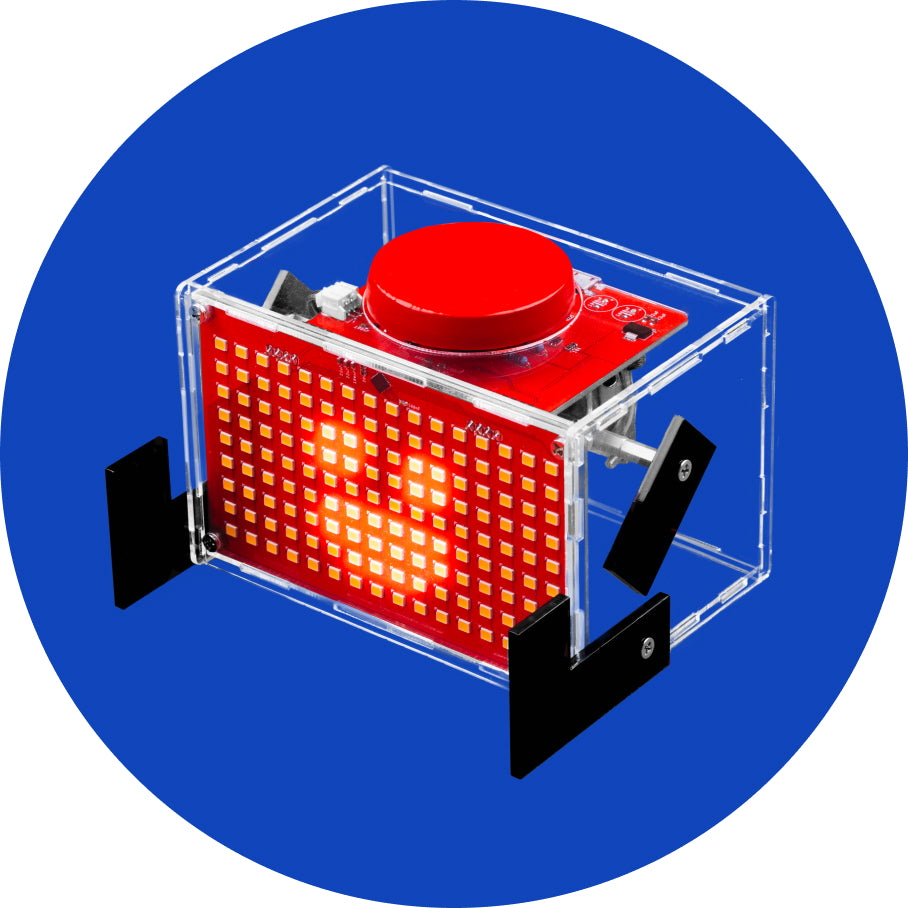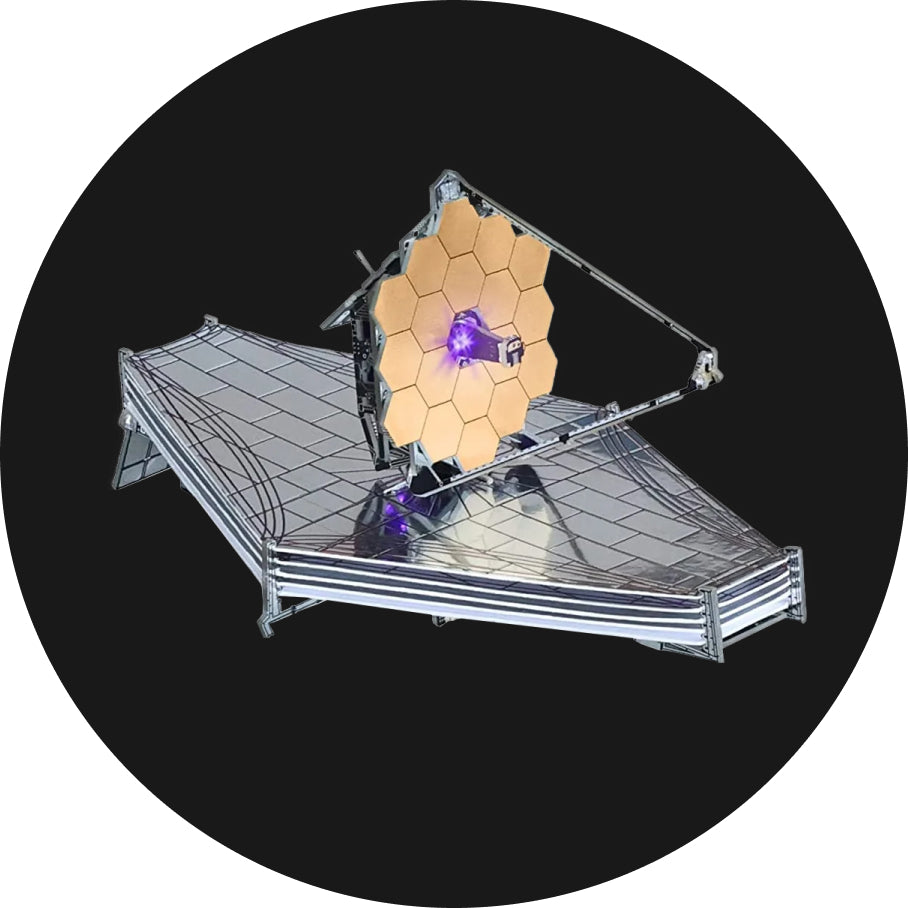Starting the assembly
Starting the assembly
Step 1 – the SD socket
We’ll start with the SD card socket – the big shiny metallic component that is mounted on the PCB’s surface.
Find the SD socket, place it on the back side of the board where there is “SD SOCKET” text written on it.


Continue by soldering the four pads of the socket’s shielding.

When soldering the socket’s contacts, you DON’T have to solder the three rightmost pins because they are not used.

Step 2 – Microcomputer’s socket
Microcomputer’s socket is also soldered at the back of the MAKERbuino board.
Be careful how you rotate the socket because it’s not symmetrical. Be sure to place it on the right side indicated by a notch on the socket.


Pro tip: first solder the two diagonal pins of the socket, then make sure that the socket is aligned with the board nicely, correct the alignment if needed, and solder the rest of the pins.

Step 3 – 10k ohm resistor
Find the tiny 10kΩ resistor (colors: brown, black, black, red, brown) and solder it to the front side of the board where the R2 mark is (bottom side of the board) – this resistor is necessary for the screen to work.


Pro tip: when you insert the resistor, bend the leads of the resistor so that it doesn’t fall out from the PCB while you’re soldering it.

Important: Remember to cut all the leads of the components you’ve soldered using your diagonal cutters.
Also, save the excess leads you’ve cut, you’ll need them in one of the further steps.


Step 4 – 16MHz crystal
Find the 16MHz crystal and insert it on the front side of the PCB (right half of the PCB, marked Q1, 16MHz).
IMPORTANT: Text marking on the crystal may vary and sometimes look like this: “16B000”.


Apply the previous pro tip and bend the leads of the crystal at the back of the board.

Step 5 – two 22pF capacitors
Solder the two 22pF ceramic capacitors (little red-ish thingies with the number 22 written on them).
Along with the crystal, these are essential for the oscillating circuit of the game console.


Step 6 – two slide switches
Now solder the two slide toggle switches for turning the console ON and OFF and muting the sound.
They’re soldered at the bottom side of the PCB and labeled as SWITCH1 & SWITCH2.


The left switch is muting the sound and the right one will turn the console’s power ON & OFF.
The switches have to go all the way down and sit nicely on the PCB.

Step 7 – 100uF Electrolytic capacitors
Locate the three electrolytic capacitors (tiny black barrels with two leads).
The places for these are marked on the PCB as C4, C5 and C7.

Important: these capacitors are polarized, make sure to insert them properly.
The polarity of the capacitors is indicated with the big white minus (-) sign on the capacitors (the big white stripe).

Step 8 – 3.3V voltage regulator & 2n2222 transistor
Important: These two components are very similar so make sure to read the text on the components carefully because that is the only way you can recognize them.
(Please note that the text on your transistor may vary and have something like “KSP 2222A – 708” written on it. This happens because the different manufacturers tend to write unique serial numbers on their components).

Solder the regulator on the board where “IC2 3.3V” is marked and the transistor to the spot with “T1 2N2222” marking on it.
Be careful to turn these components on the right side!

Important: Make sure the flat side of the regulator and the transistor faces down towards the board, this is achieved by bending the pins of the components by 90 degrees.

Step 9 – Nokia 5110 LCD screen
Important: Firstly, check the photo next to this text and determine the version of the screen you have.
- If you’ve got the new screen, just proceed.
- If you’ve got the old screen, click here.

You’ll need M2 screws, nuts, and spacers for mounting your screen.
Important: check whether the soldering joints on your microcomputer’s socket are soldered nice and clean and that they are all shaped like a “volcano”. You have to make sure connections on the microcontroller are good because you won’t be able to fix them after you solder the screen (the screen overlaps the socket’s soldering joints).

Important: before soldering the screen to the PCB, fasten it to the PCB by secure it in place with the screw, spacers and nuts in the bottom two holes.
In this way, you’ll ensure that the screen module is aligned perfectly before soldering it to the PCB.
You will only be able to secure the screen using the bottom two holes on it.
After you’ve secured the screen, solder the connector on the other side of the PCB and avoid bridging between pins.



Step 11 – Insert the ATmega328 microcomputer
Let’s start by finding the little black precious microcomputer.
Here comes the tricky part…
Important:
Most common mistake that people do with the microcontroller is that they either insert it in the socket wrongly or break the microcontroller’s tiny pins in the process of inserting it. Don’t worry, it just needs a tiny bit of caution and concentration (don’t hurry with this one).
Firstly, locate the microcontroller’s notch indicating which side to turn it when inserting it in the socket.

Secondly, DON’T insert the microcontroller straight away. You’ll need to bend the pins a bit. Do this pushing the microcontroller’s pins against the table so that you apply equal force to all pins.

Check whether there are pins on the microcomputer that are not bent correctly and correct that.
Finally, slowly insert the microcontroller into the socket. If needed, take the chip out and bend the pins some more.
A properly fully inserted chip should look like the photo next to this paragraph.

Step 12 – first functionality test
Ok, here comes the real deal.
We’ve just soldered all of the core MAKERbuino components required for its basic functions and we’re going to test them.
Connect the battery to the already soldered female battery connector.

Turn the device on by moving the power switch into the left position.
The screen should turn on and display some text.
If that happened, that means all of the components so far work fine and are properly soldered feel free to proceed to the next chapter.
Don’t worry if your screen is too dim, we’re going to fix that in the settings when we solder the rest of the components.
It might also display the text saying “battery low, please turn off”, don’t worry about that – it will disappear after you finish the settings section at the end of the build process.

If the screen didn’t turn on, please take a deep breath, chill, take a nap, and try the following fixes:
- Is the microcomputer inserted into the socket on the right side? (return to step 11 and mind the notch)
- Check whether you’ve soldered the regulator and the transistor to the right places (return to step 8)
- Are the regulator and the transistor soldered to the right side? (return to step 8)
- Check whether all of your soldering joints have a nice “volcano” shape. Fix the joints that seem suspicious by heating them with the soldering iron. Check the joints for bridged contacts and “unbridge” them (take a look at the first image of this chapter)
- Are the electrolytic capacitors turned the right way (return to step 7 and mind the polarity)
- If you’ve tried all of the above advice and still can’t figure out what’s wrong with your device, please send us a calm email with photos of your board’s front and back side to contact@circuitmess.com OR create a topic in the support category of the CircuitMess community forum (and include the photos of the device’s front and back side).