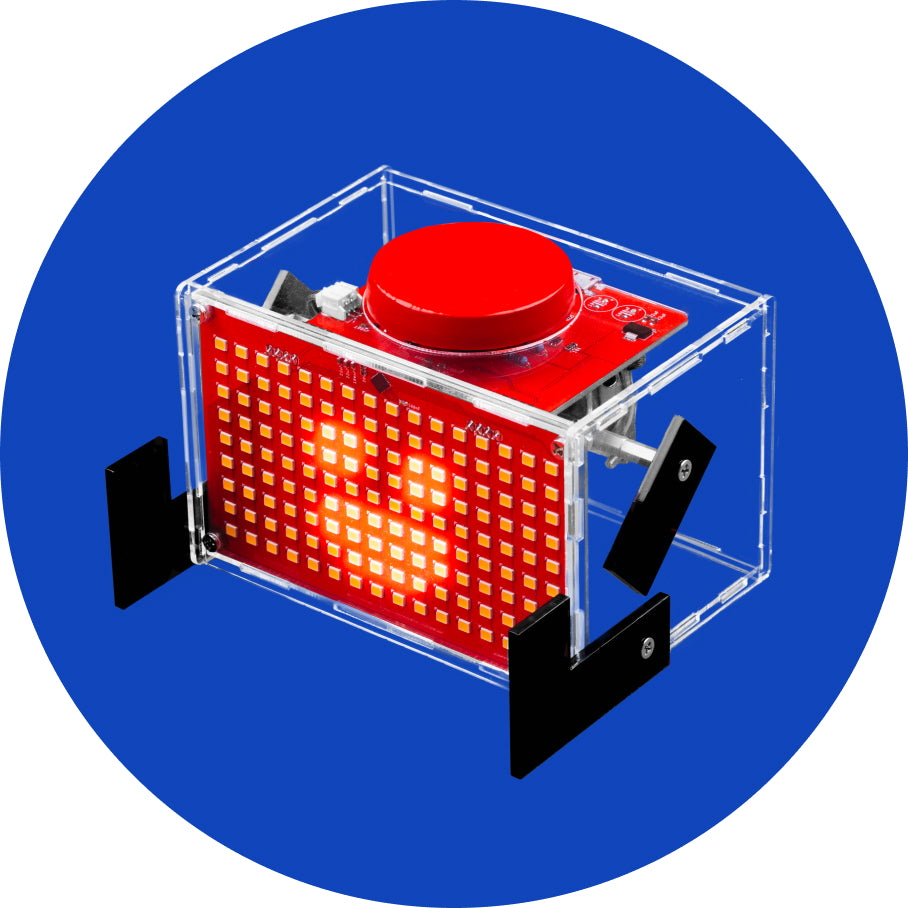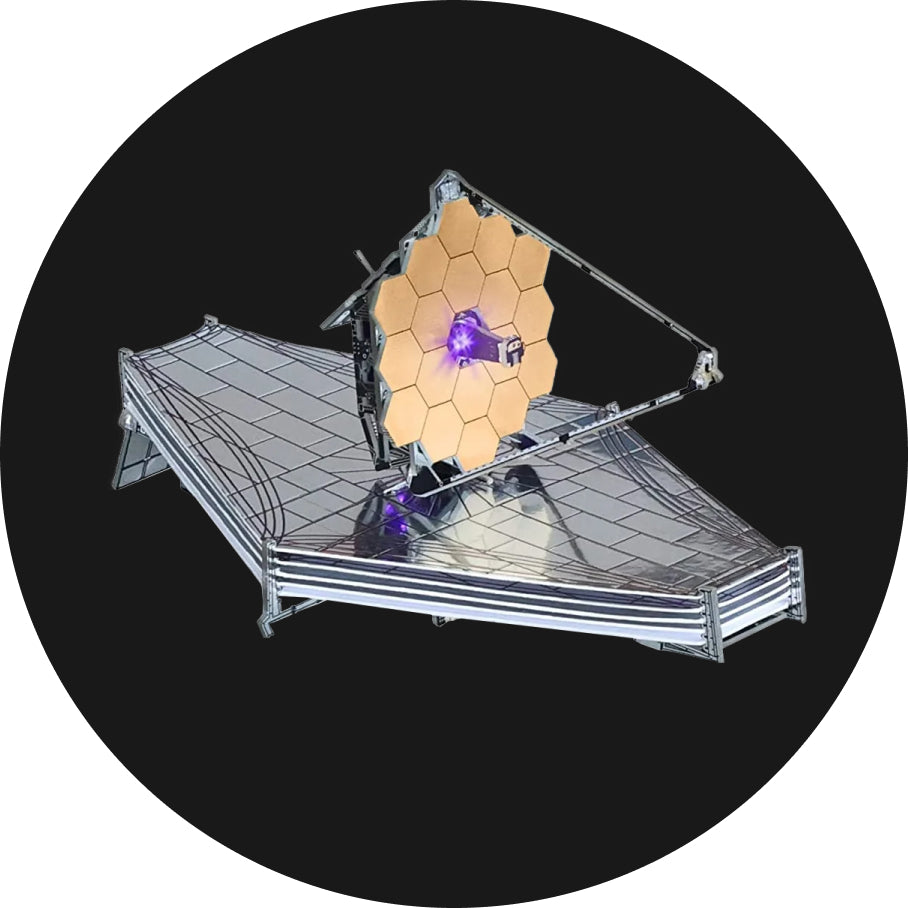DJ
In this step of the usage guide, we'll explain how to remix music with Jay-D.
Select the DJ option in the menu to start remixing!

Right after you select the DJ option, a music list should appear.
To remix the songs, you'll have to select which songs to remix. Browse through the music list and select the first song by clicking on the middle encoder. After you do that, the same list should appear once again, and you'll be able to select the second song.

Select the two songs you want to remix
Here is a photo where you can see what each component on the board does:
-
The sliders on the side are adjusting the volume for each song. The left slider is for the song on the left side of the display, and the right slider is for the song on the right side of the display.
-
The fader in the middle of the board enables the fading between the two songs. Depending on which side you move the slider, will depend on which song is more dominant - to the left for the left song and to the right for the right song. e.g. if the slider is completely on the left, only the left song will play (vice versa).
- Encoders - these rotary encoders will add different effects to the songs that you're remixing.

Adding the effects
As you can see in the photo below, we added all the possible effects and will shortly explain each of them.
You can add the effect by clicking any side rotary encoders and rotating it until you find the effect you want to select. Select it by clicking on the same side encoder and then rotate it again to adjust the effect.

Click on the side rotary encoder to add one of the effects
Let's go over the effects in order like in the photo:
- High pass filter - focuses on the vocals and reduces the bass
- Low pass filter - the tone is deeper with more bass
- Circles - adds echo to the sound
- Speed - adjusts the speed of the song, go slower or faster with this one
- Bitcrusher - the small robot effect will reduce the resolution or bandwidth of digital audio data making it sound like a robot

Start/Pause
To pause the song, click one of the small buttons next to the side encoders.
The small left button is for the song on the left side of the screen.
The small right button is for the song on the right side of the screen.

Replacing the song in the mix
Press and hold the middle rotary encoder to replace the song that you select by rotating the middle encoder.
The music list should appear on display, and you can now select the new song you want to add to the mix.

Recording your own remix
You can record your own remix playing at the moment and listen to it again in the Playback option. Pretty cool!
Press the bottom two rotary encoders to start recording.
While you're recording, feel free to mix some more: add effects, play with the fader, volume, and other features.

Be sure that you're recording!
A small red dot should appear in the middle of the screen - this means that the recording is in the process.
To exit the recording process, press the two encoders on the top at the same time.

Saving your recording
Press the two bottom rotary encoders to stop the recording and to save it.
Right after you do that, the following menu will appear on display. Rotate the middle encoder to navigate the alphabet and click on the letter you want to select.
When you name your recording, make sure to click on a small tick at the end of the alphabet.


Your recording is saved on the inserted SD card after this small window disappears from the display.
Go ahead, try to find your remix on Playback.

Choose an animation mode
One of the coolest things that you can do with the LED lights is choosing an animation mode.
Remember the small buttons that we used for pausing the songs? Press both small buttons to select the LED animation.

Browse through the animations by rotating the middle rotary encoders. Select the animation by clicking on the same encoder and enjoy the light show!