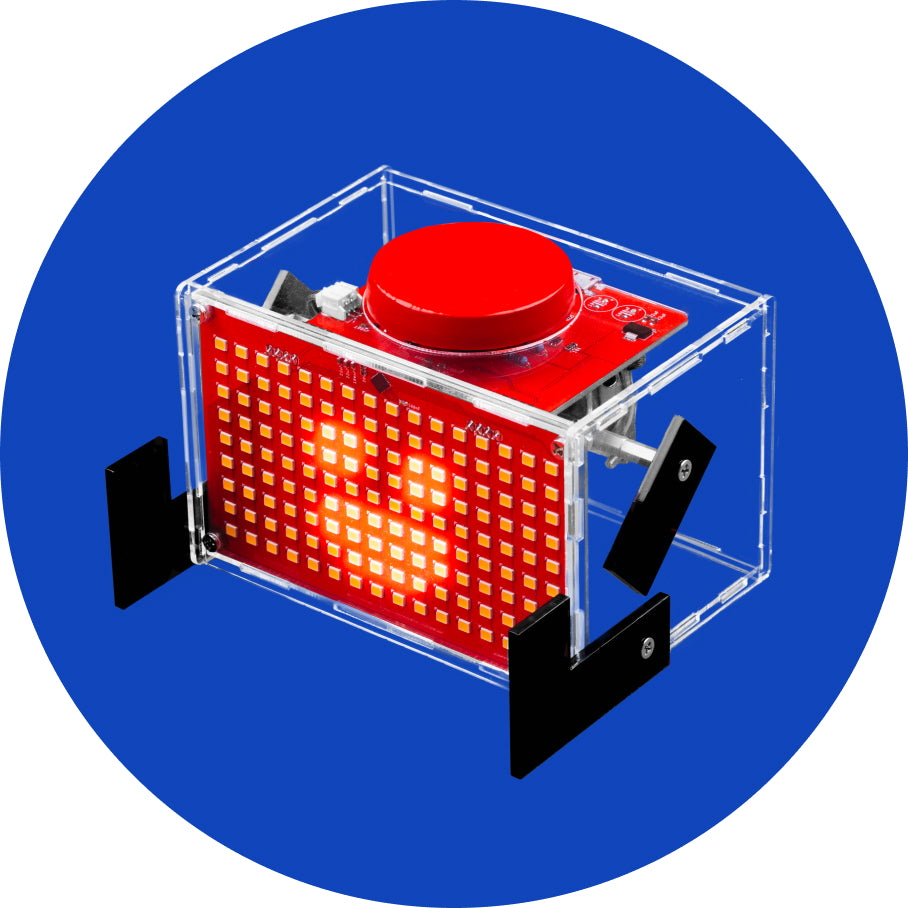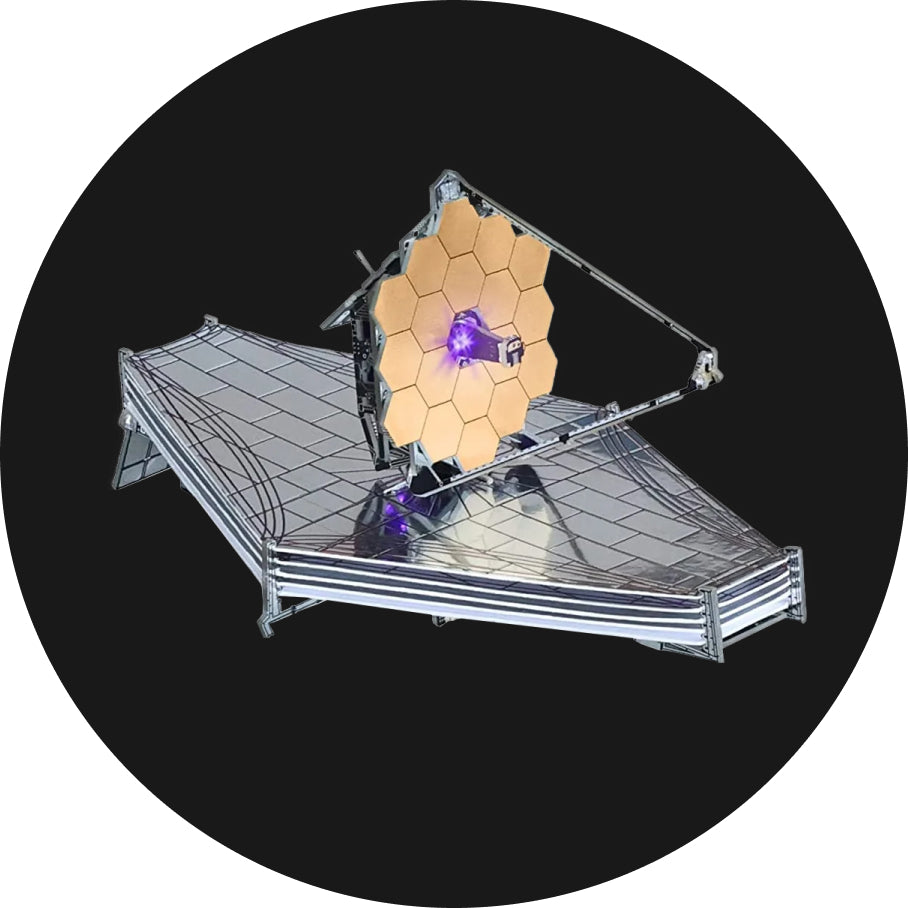Soldering the components
Now you know how to solder, let's put it to the test. Ready?
Part one - Soldering the resistors
Before soldering, please check our video tutorial once again to make sure you're doing everything right.
The first components we'll use are the main PCB and resistors.
The first components we'll use are the main PCB and resistors.
You will need six resistors for this part - you got an additional one in the box in case something goes wrong.
Resistors are the most basic electronic components found in almost every electronic device.
They just modify the flow of electrical energy in their own unique way.
The resistors that you have gotten in your package have a cylindrical shape and two tiny metal legs. We call these legs “component leads”.

Firstly, you'll have to bend the resistors' legs in the shape of the letter U. Be careful because they break easily!
You can bend them either with your fingers or with needle-nose pliers.

They should all look like this once you are done:

Take them one by one, and place them on the circuit board as shown in the photo:

Please, make sure they sit nicely and that the colorful middle part of the resistor touches the PCB.
After doing that, flip the PCB around. You should see something like this:

Now is the soldering time!
Go over the soldering tips and tricks one more time, watch the videos, and let's start.


Put the rest of the resistors in their place and return to soldering!


Once you finish soldering resistors, your PCB should look like this:

Make sure there are no bridges between solder joints because that will cause problems once you turn your device on.
To be sure everything looks alright, go back to the first page of this chapter and check the "good and bad solder" picture.
Everything looks good? Amazing!
Now, take the cutter pliers, and let's cut off the resistor's legs. You should cut them off just above the solder, but - make sure not to touch the solder joint.
Be careful! Do not point the legs upwards when cutting them!
They might fly away and hurt someone!


After cutting all 12 component leads, your CircuitPet should look like this:

Part Two - Female pin headers
Now, you're going to need female pin headers and the PCB.

Pin headers will go on the right side of the PCB, with pins going through the PCB to the back side.
Just like this:

Once again, flip the PCB and start soldering pins.


Check if there are any bridges; if not, you are good to go!
This is what the back of your PCB should look like by now:

Part Three - The Pushbuttons
We are still working on the main PCB.
The next step is to solder four pushbuttons you'll use to feed Quackileo, slide through the menu, play games, etc.
Buttons are the most commonly used input, and there are a total of 4 of them on CircuitPet.
The buttons consist of two parts - the mechanical button parts and the button caps. Buttons can work even without the caps, but pressing them with the caps on feels way nicer, and they look a lot cooler.
However, we'll leave the caps aside for now and focus on soldering the mechanical button parts.

Pushbuttons will go to those four square-shaped parts at the bottom of the PCB.

The first thing you'll have to do is place every single one of the pushbuttons onto the board. They should be placed vertically on the board.
Before soldering the pushbuttons, make sure they are perpendicular (vertical) to the board. This is very important as you'll have trouble connecting two boards if the buttons are tilted.
Before soldering the pushbuttons, make sure they are perpendicular (vertical) to the board. This is very important as you'll have trouble connecting two boards if the buttons are tilted.

After placing the components in the right place, put the main board on the surface in front of you and pick up the soldering iron.

You can put the rest of the pushbuttons in and solder them.

This is what the back of your CircuitPet should look like by now:

And this is what the front side of your PCB should look like:

Part Four - The Switch
Let's leave the PCB on the side for a bit and take a display board. Also, you are going to need an on-off switch on this step.
The switch you got in your kit helps you turn the device on and off. You can easily do so with one simple push.
A switch controls the flow of power to an electric device -in other words, it connects and disconnects an electrical circuit.

The switch will go on the top backside of the display board.
Just like this:

Make sure the switch clicked while you put it in. Also, check if it's not titled.
Otherwise, it won't work, and it will be hard to take it out once you soldered it.
Take your soldering iron, and let's start!

Ta-daa! You did it!
You successfully soldered one of the most important parts of your device.

Part Five - RGB LED
Now is the time for a bit tricky part of this assembly.
What do LEDs do?
LED stands for light-emitting diodes.
LEDs convert electrical energy into visible light.
RGB in the name stands for Red, Green, and Blue.
This means that these particular light-emitting diodes can light up in three different colors.
These LEDs are very special because they have a tiny built-in color-changing chip. Look closely into an LED, and you’ll see a black dot - the chip that controls the colors.
Please, make sure to put the LEDs in the circuit board properly!
Here's what you'll need for this part:

You have to take the pliers and the LED and bend its legs. We are doing this so the LED can fit that small circle between the switch and the battery slot.
Please note that the first and third legs will go to the bottom holes, and the second and fourth legs will go to the upper holes.
Check out these photos:


You'll see how much you have to bend the legs once you start putting the legs through the holes.


Did you manage to do this? Great!
Also, don't forget to push it all the way to the PCB before soldering.
This is what the front should look like by now:

Take the soldering iron, and let's start!
Attention! These pins are a bit closer than the ones you soldered before, so please be careful not to bridge them.
Also, the display is very close so make sure not to lean the soldering iron on display.

You may notice that the legs are a bit too long, so we should do something about it.
Take the cutter pliers, and cut them off just above the pins.
Attention! Always turn the part you are cutting off away from you not to hurt your eyes.

Looks pretty cool, right?

Part Six - Male pin headers
These are the parts you need right now:

Male pin headers will go to the right side next to the display.
Turn the display board around, and put the shorter side of the pins through the holes.


Once again, the pins are a bit closer than the ones from the beginning, so you'll have to be a bit more careful not to make any bridges!
Congrats! You successfully soldered all of the components! The hard part is done.
We hope you had a great time soldering the components. Sadly, you'll have to turn off your soldering iron now, but there are fun steps ahead, and we're not quite done yet! Please turn off your soldering iron by unplugging it from the power outlet. Leave it on the soldering iron stand for at least five minutes, so it cools off before you put it away.
Ready to continue?
Part Seven - Button caps
Let's leave a display board on the side for a bit.
Take the PCB and those four black caps you got in the bag with small components.

This part is not as necessary as the other parts, but it will make your life easier.

Place them at the top of each pushbutton and make sure they click!


Part Eight - Battery
You need to take a Li-Po battery and the display board for this part.

Please put it in the white slot on the display board. Press it gently until you feel the click.


If everything looks alright, you successfully soldered everything and placed the most important parts on both boards.
Now, we'll connect everything and put acrylic casings on to protect your CircuitPet.
Let's go to the next chapter.