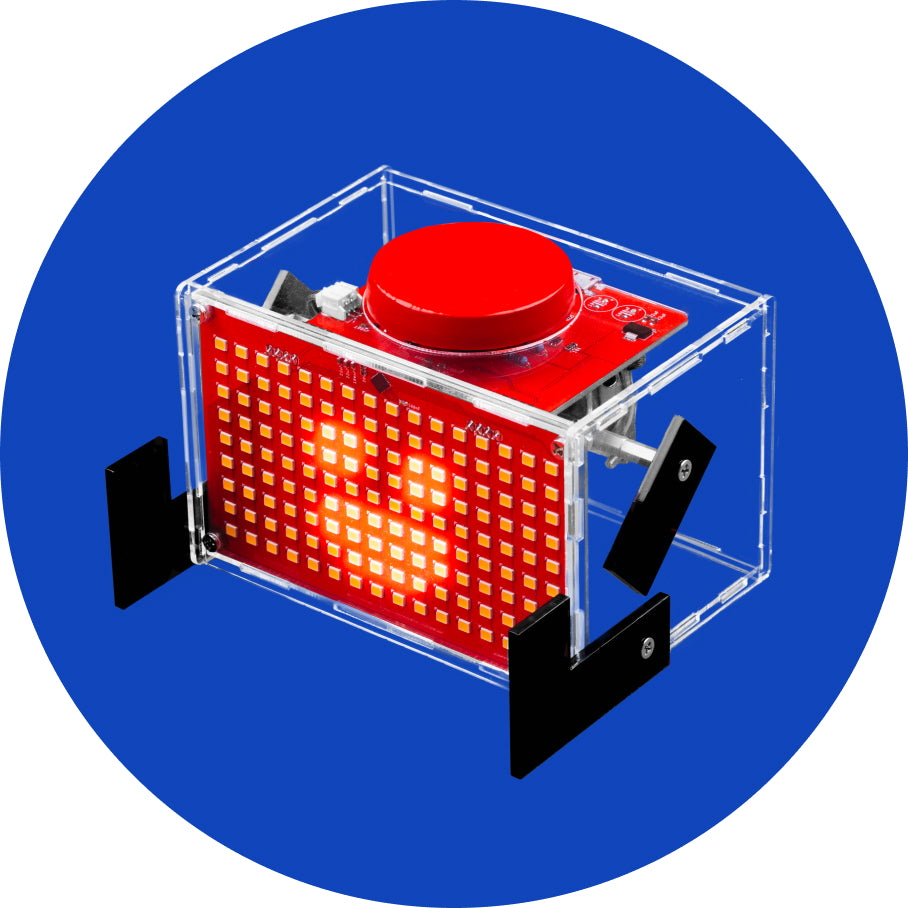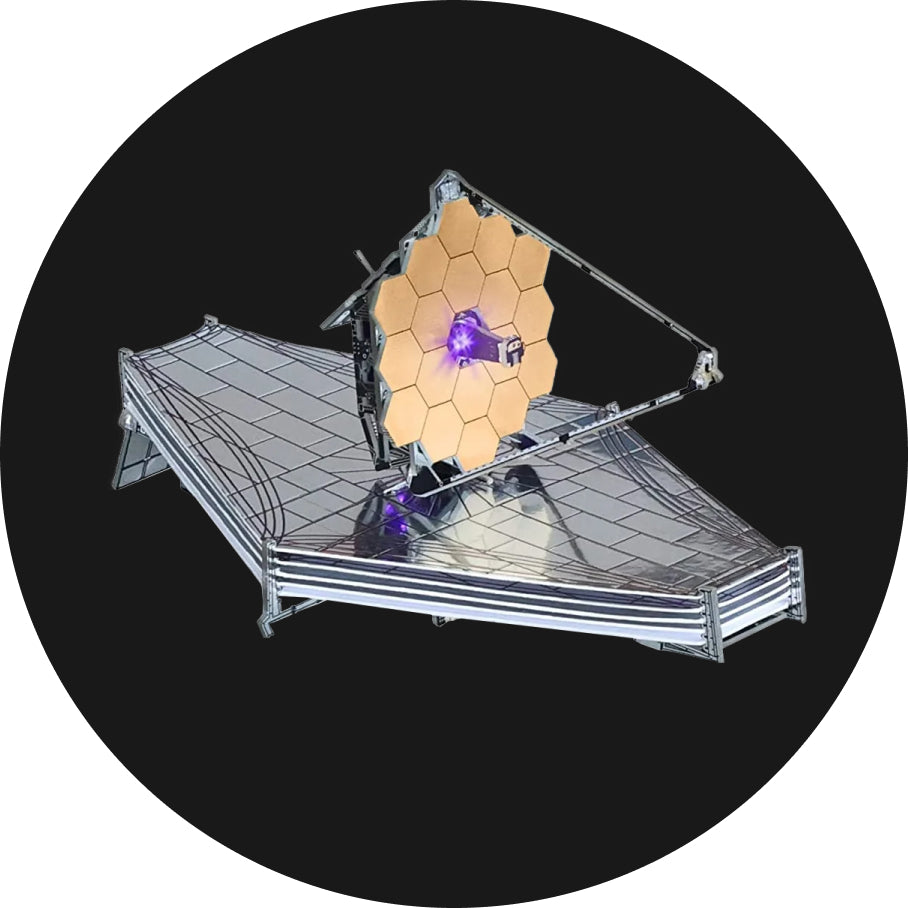Generating and copying the HEX-file to your MAKERbuino’s SD card
Generating and copying the HEX-file to your MAKERbuino’s SD card
Another way of transferring a program from your computer to the MAKERbuino is to copy the compiled HEX-File onto the device’s SD-Card. You’ll need a card reader for your PC/Laptop which is capable of handling (micro)SD-cards.
For this, you’ll need a card reader for your PC/Laptop which is capable of handling micro or regular SD cards.
If you’re exporting the Arduino sketch for the first time, the Arduino IDE will ask you for a location where you’d like to save your Sketch.
This is happening because the example file is read-only. Chose a location and save the Sketch.
The Arduino IDE will create a new folder with the name of the Sketch with the Sketch in it.
After saving the Sketch, just select Sketch -> Export compiled Binary and wait until the Arduino IDE has finished the compilation.
Open the folder you’ve saved your Arduino sketch to. You’ll now see three new files:

You can delete the file called a_Hello.ino.with_bootloader.standard.hex.
Rename the file called a_Hello.ino.standard.hex. Use an 8:3 format.
This means 8 letters max for the name and 3 letters for the extension (.HEX). Every letter needs to be a capital letter too!
You can go with “HELLO.HEX”, for example.

Important
Never use LOADER.HEX or SETTINGS.HEX as your program’s name! These are very important MAKERbuino’s system’s files you shouldn’t overwrite! If you replace the LOADER.HEX with a program/game you won’t be able to return to the game selection menu (although you shouldn’t panic, it’s fixable).
Turn off your MAKERbuino and remove the SD card.
Insert the SD Card into your card reader. You should see a lot of files.
Insert the SD Card into your card reader. You should see a lot of files.
Copy your newly created and freshly renamed file (mine is called “HELLO.HEX”) onto the SD card.
Remove the SD card from your card reader and insert it in your MAKERbuino again. Turn your MAKERbuino ON.
You’ll find your program at the end of the list. Hit the A-button two times and the MAKERbuino will start loading your HEX-file.
You should see a similar screen after a few of seconds:

Splendid, you’ve just learned how to compile and copy a program/game to your MAKERbuino!
If you want to return to the SD card loader, just use the C-button trick mentioned at the end of Uploading via the included RS232-to-USB converter section.